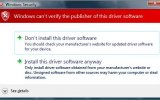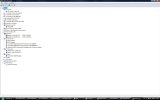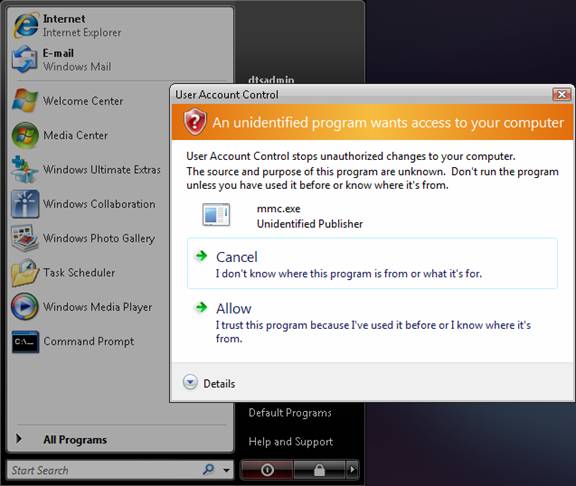Sotto con i Driver
Terminata l’installazione vi troverete davanti ad un desktop completamente pulito e, molto probabilmente, con una risoluzione che varia dai 640x480 agli 800x600, a seconda del vostro tipo di monitor.
Non iniziate a telefonare a tutti i numeri di Assistenza Tecnica ed a prenotare costose visite a domicilio di un tecnico, questa volta non è colpa di Windows Vista: avendo voi (se avete seguito i nostri consigli) formattato il disco fisso per procedere con un’installazione pulita di Vista, automaticamente sono stati anche rimossi tutti i drivers che avevate precedentemente installato.
non iniziate a telefonare a tutti i numeri di Assistenza Tecnica ed a prenotare costose visite a domicilio di un tecnico, questa volta non è colpa di Windows Vista
Sotto con i Driver
A questo punto non vi resta che installarli di nuovo: teoricamente, per ogni componente che avete acquistato dovreste avere un cd-rom d’installazione, fornito insieme al prodotto al momento dell’acquisto; tuttavia può accadere che l’abbiate smarrito o che il gatto abbia deciso di farsi sopra le unghie, quindi Multiplayer.it ha ben pensato di fornirvi quelli per ogni necessità: perché utilizzare questi che abbiamo accuratamente scaricato anziché quelli forniti col disco? Semplicemente perché i nostri driver sono gli ultimi rilasciati al momento della pubblicazione, e sappiamo tutti cosa significa avere i driver più aggiornati installati sul nostro sistema.
Iniziamo col migliorare l’aspetto estetico del vostro desktop, magari sprigionando tutta la potenza della vostra scheda video: vi abbiamo preparato due archivi, uno contenente gli ultimi driver NVIDIA, scaricabile dalla nostra Area Files a questo indirizzo, e l’altro con gli ultimi driver rilasciati da AMD (o ATI, ai tempi che furono), che potete scaricare sempre dalla nostra Area Files a questo link: per ragioni di maggior completezza abbiamo deciso di inserire sia i drivers certificati (WHQL) sia quelli ancora Beta, vale a dire in fase di sviluppo, da utilizzare esclusivamente se avete problemi con determinati software.
Per l’installazione, non solo di questi driver, ma di tutti quelli che vi forniremo, vi basterà semplicemente aprire l’archivio compresso (con un programma quale WinZIP o simile) e lanciare l’eseguibile al suo interno: mettete in conto che Vista è particolarmente apprensivo nell'avvio di file e vi chiederà più volte di confermare la scelta d’installare quel tipo di driver, mostrando anche pop-up particolarmente minacciosi, come quello che vedete in foto.
Sotto con i Driver
Non preoccupatevi: malgrado faccia la voce grossa, per ora avrete sempre voi l’ultima parola: confermate e continuate sereni con l’installazione.
Varie ed eventuali
Terminata l’installazione dei driver video, non vi resta che riavviare il computer e, successivamente al riavvio, modificare la risoluzione e l’impostazione del colore (dai 16 bit di default ai 32 o 64 bit).
Adesso dovreste trovarvi davanti ad un desktop di dimensioni adeguate, con una resa cromatica decisamente migliore: impostate uno sfondo che più vi aggrada e continuiamo con l’installazione degli altri driver.
Come potete notare abbiamo dato un maggior risalto ai driver per le GPU, trattandosi del componente più diffuso e comune a tutti i computer: purtroppo non ci è possibile scaricare tutti i driver per tutte le periferiche esistenti al mondo, ma troverete per il download solamente più comuni; nel caso abbiate problemi, non esitate a recarvi sul nostro forum e saremo felici di aiutarvi quanto più celermente possibile.
Passiamo quindi al reparto audio, presentandovi sia i driver per le schede Creative, scaricabili a questo indirizzo, sia per i chipset integrati di RealTek scaricabili invece a questo indirizzo; anche in questo caso, limitatevi a lanciare l’installazione da dentro l’archivio e seguite le istruzioni che vi verranno riportate sul video, ignorando sempre eventuali avvisi di “Driver non verificato” et similia.
Finito con l’aspetto audio/video, vi restano ancora fuori tutte le possibili periferiche: per aiutarvi abbiamo deciso di riportare tutti gli indirizzi dove potrete facilmente scaricare i driver di persona.
Varie ed eventuali
A questo punto dovrebbe aprirsi una nuova finestra, riportante tutte le periferiche installate, quelle eventualmente rimosse e quelle che invece necessitano di un driver: queste ultime sono contrassegnate da un pallino giallo riportante un punto interrogativo; leggete la marca e il modello della periferica e visitate il sito del produttore per scaricare gli opportuni driver.
Ormai sono grande!
Superata la parte prettamente noiosa del “scarica, installa e spera” (l’ultima azione solo se siete andati un po’ a fortuna), dovreste avere davanti un desktop a voi assolutamente familiare: non vi resta che attivare la vostra copia di Windows Vista per iniziare a scoprire il nuovo sistema operativo di casa Microsoft.
Una prima, indispensabile operazione consiste nel disattivare quello che può tranquillamente definirsi come una vostra nuova seconda mamma (del genere estremamente noioso): i programmatori hanno previsto l’UAC, sigla per User Account Control (Controllo Account Utente), che sostanzialmente vi chiederà conferma per qualsiasi operazione vogliate eseguire, dal cestinare un file al copiarne uno da una directory ad un’altra. [C]
[/C] Si tratta, per la grande maggioranza degli utenti, di un fastidioso espediente: per disattivarlo, dal vostro Pannello di Controllo andate su Account Utente e Protezione della Famiglia, successivamente cliccate su Account Utente ed, infine, su Attiva o Disattiva Controllo Account Utente.
Le innovazioni portate da Vista sono moltissime e ci sarebbe impossibile elencarvele tutte: se avete un cosiddetto computer “Windows Vista Premium” potrete attivare anche la tanto discussa interfaccia Aero, che farà un bel rendering del vostro desktop richiedendo un minimo contributo alla vostra scheda video; nel caso invece abbiate un computer contraddistinto dal bollino “Windows Vista Ready”, dovrete limitarvi al classico desktop già conosciuto dai tempi di Windows 3.1 (forse più colorato, ma sostanzialmente resta lo stesso).
Precisazioni
Come abbiamo detto nello scorso speciale, passare ad un sistema operativo appena uscito comporta, necessariamente, qualche rischio, specialmente legato alla stabilità e compatibilità con altri programmi: abbiamo deciso, infatti, di non pubblicare un articolo di questo genere subito dopo il lancio di Windows Vista, consapevoli che la grande maggioranza degli utenti si sarebbe scontrata con numerosi problemi, alcuni anche piuttosto frustranti.
La situazione, nel momento in cui state leggendo queste righe, si è rapidamente evoluta quanto basta per permettere un utilizzo assolutamente sereno del sistema operativo anche agli utenti meno esperti: sarebbe tuttavia poco corretto affermare che Vista ha raggiunto la stessa maturità del vecchio XP, per cui abbiamo pensato di stilare una piccola FAQ che dovrebbe risolvere i problemi più comuni in cui rischiate di incappare: vi ricordiamo che il nostro Forum resta a vostra disposizione per qualsiasi esigenza!
Le nostre FAQ
- Ho installato il sistema operativo seguendo tutte le istruzioni, ma il PC non si avvia lo stesso, non riportando alcun messaggio di errore.
Il problema può dipendere da moltissimi fattori, sia software che hardware: nel caso in cui l’installazione non sia stata completata correttamente, purtroppo non esiste altra soluzione che ripetere l’intero procedimento ex novo, avendo cura di formattare nuovamente la partizione su cui volete installare Windows Vista. - Ho terminato l’installazione, ma al riavvio del computer continua a ripartirmi la schermata del setup.
Nulla di grave: vi siete dimenticati di modificare le priorità di boot nel vostro BIOS: durante la schermata di POST, premete il tasto Canc sulla tastiera e attendete qualche secondo; dopodichè impostate come primo dispositivo di avvio l’hard disk e non più la vostra unità DVD-ROM. - Vedo il logo di Windows Vista (bello eh, per carità), ma il computer sembra come bloccato e non visualizza il desktop.
In questo caso, considerate prima di tutto che l’avvio di Vista, specialmente il primo, richiede qualche minuto, periodo che può estendersi di molto a seconda della configurazione del vostro PC.
Nel caso in cui il PC sia realmente congelato, assicuratevi di aver rimosso qualsiasi disco presente nelle vostre unità ottiche: per qualche ragione, alcuni modelli di lettori CD/DVD, se all’interno è presente un disco, non permettono l’avvio del sistema operativo. - Ok, ho avviato il computer, vedo il desktop, ma i colori sono terribili e la risoluzione è veramente bassa.
La soluzione è piuttosto semplice: installate gli ultimi driver della vostra scheda video, come spiegato in questo speciale, per poter aumentare i colori e la risoluzione. - Windows Vista è eterno a svolgere qualsiasi operazione.
La poca celerità può dipendere sia dalla vostra configurazione hardware (poca memoria RAM, frequenze di lavoro del processore ridotte), sia dal fatto che, appena installato, il nuovo sistema operativo non è ancora patchato con gli ultimi aggiornamenti disponibili.
Per risolvere, provvedete ad attivare la vostra copia di Vista, connettetevi ad Internet e iniziate a scaricare gli aggiornamenti: una volta terminato il download, per installarli vi basterà spegnere il computer (ovviamente dall’apposito menù, non staccando la spina). - Dopo aver installato gli aggiornamenti la situazione è migliorata, ma il sistema impiega ancora molto tempo ad eseguire determinate operazioni, come l’eliminazioni di alcuni files.
In questo caso, non potete fare molto: assicuratevi di avere un hardware sufficientemente veloce per eseguire la versione da voi scelta di Windows Vista e aspettate il rilascio di eventuali aggiornamenti: talvolta potrete risolvere eliminando definitivamente il file in questione, senza passare dal cestino; vi basterà evidenziare il documento interessato col un click del mouse e premere contemporaneamente SHIFT+CANC e confermare la vostra scelta. - Windows Vista ha funzionato perfettamente per i primi giorni, ma adesso noto dei rallentamenti.
Questo può dipende dal fatto che Vista genera, per qualche strana ragione, dei report per la segnalazione degli errori decisamente voluminosi: dopo una o due settimane, questi files possono arrivare anche ad essere addirittura di svariati GB, a seconda di quante crash di sistema avete sperimentato.
Per rimuoverli vi basterà andare in Risorse del Computer, cliccare col tasto destro sull’unità dove avete installato il sistema operativo e, dal menù a finestra, selezionare la voce Proprietà: a questo punto cliccare su Pulizia Disco per liberare quanto più spazio possibile, spazio che, ricordiamo, viene sottratto all’eventuale file di SWAP sui sistemi meno performanti. - Dopo aver installato un’applicazione, quando provo ad eseguirla mi compare un messaggio di errore che riporta qualcosa del tipo “il programma ha smesso di funzionare”.
Non vi preoccupate: si tratta semplicemente di un programma non perfettamente compatibile con Windows Vista; può, ad esempio, capitare che riusciate ad eseguirlo perfettamente, ma che questo messaggio compaia una volta chiuso il software, oppure che salti fuori durante il lavoro.
Per risolvere, provare ad impostare l’eseguibile in modalità compatibile con una versione precedente di Windows, facendo click col tasto destro sul .exe, selezionando la voce Proprietà e successivamente la tabella Compatibilità. - Con Internet Explorer 7 la mia velocità di download è estremamente ridotta... Come posso incrementarla al massimo rispetto alla mia connessione?
La settima versione di IE presenta qualche problema nel gestire un numero elevato di connessioni per singolo server: potete modificare questi parametri agendo via registro.
Per far questo, digitate regedit nel Prompt dei Comandi e attendete l’apertura di una nuova finestra: a questo punto, sfogliate il registro seguendo il path "HKEY_CURRENT_USER\Software\Microsoft\Windows\CurrentVersion\Internet Settings" e modificate le voci MaxConnectionsPerServer e MaxConnectionsPer1_0Server da un valore di 2 ad uno superiore, sempre intero e compreso tra 3 e 9.
Ricordatevi di riavviare il computer per completare la modifica.
Resuming
Benvenuti alla seconda puntata di questo lungo speciale che, speriamo, vi farà comprendere con maggiore chiarezza il mondo di Vista e quanto può offrire.
Nello scorso speciale ci eravamo lasciati al termine della prima installazione del nuovo sistema operativo: non esitiamo dunque e andiamo subito a scoprire le novità, i miglioramenti e tutto quello che dovete sapere per gestire al meglio il neonato di casa Microsoft!