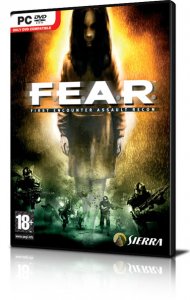OTTIMIZZAZIONI ESSENZIALI E RISOLUZIONE PROBLEMI
Per prima cosa, assicuratevi di leggere il file readme.txt che si trova nella directory \Programmi\Sierra\FEAR SP Demo, che fornisce tutti i requisiti di sistema minimi del gioco, che sono piuttosto elevati. Se il vostro computer non soddisfa questi requisiti, le prestazioni del gioco saranno piuttosto scarse anche successivamente all'ottimizzazione. Sul file readme.txt sono trattati anche alcuni dei problemi riscontrati dal gioco con determinati pezzi hardware che, per ovvi motivi, non possono essere risolti tramite l'ottimizzazione. E' comunque molto probabile che, nella versione finale, tutte le incompatibilità hardware elencate nel file saranno risolte. A parte questo, il demo dovrebbe corrispondere in tutto e per tutto alla versione finale. Motivo per cui, in caso abbiate ancora dei problemi, per ricevere una mano, vi conviene dare un'occhiata al forum ufficiale di FEAR o ad uno tra i vari forum presenti in rete. Infine, se possibile, cercate di deframmentare il vostro hard-disk, in modo da ridurre le pause dovute ai caricamenti. Il gioco arriva ad usare fino a 900 Mb di memoria, per cui in caso abbiate poca memoria RAM potreste riscontrare comunque dei rallentamenti. La deframmentazione, comunque, li ridurrebbe.
IMPOSTAZIONI DI GIOCO
A seguire troverete una breve spiegazione delle varie impostazioni disponibili nei menu delle opzioni di FEAR. Ad ogni impostazione, poi, sono legate delle considerazioni sulle prestazioni generali e sulla qualità visiva, che però potrebbero non essere valide per il vostro sistema, a causa delle differenze hardware (in meglio ed in peggio).
SCHERMO
Resolution (Risoluzione): FEAR è limitato a risoluzioni di tipo 4:3 come 1600x1200, 1280x960, 1024x768, 800x600 o 640x480. Naturalmente, le risoluzioni disponibili effettivamente, quelle che potrete selezionare, dipenderanno dalla vostra scheda video e dal vostro monitor. La mancanza di risoluzioni piuttosto comuni come 1280x1024 è dovuta al fatto che gli sviluppatori abbiano deciso di supportare solo quelle di tipo 4:3. Inoltre, gli stessi sviluppatori consigliano di non utilizzare una risoluzione superiore a 1024x768, perchè troppo faticosa da gestire nella maggior parte dei sistemi. Fortunatamente, è possibile impostare una risoluzione personalizzata modificando i file .cfg, come descritto nella sezione Settings.cfg del paragrafo Ottimizzazione Avanzata di questa guida.
VSync: La Sincronizzazione Verticale (VSync) è un parametro riferito alle capacità del vostro monitor e della vostra scheda video di sincronizzarsi e disegnare immagini ad un determinato numero di frame al secondo sullo schermo. Di solito, questa impostazione viene definita Velocità di Aggiornamento, ed è misurata in hertz, ossia la frequenza al secondo. Ogni tipo di monitor è dotato di differenti velocità di aggiornamento alle varie risoluzioni. Per esempio, uno schermo con velocità di aggiornamento di 85 Hz alla risoluzione di 1280x1024 ridisegna le immagini 85 volte al secondo a questa risoluzione. Quando si abilità il Vertical Sync, i frame al secondo, non possono superare la velocità di aggiornamento del monitor alla risoluzione scelta, e inoltre, vengono diminuiti di default. Per questo motivo si raccomanda di lasciare l'impostazione VSync su off. L'unico svantaggio che può portare la disattivazione del Vsync è un po' di confusione sullo schermo in alcuni frangenti. Il vostro monitor non subirà danni, questo è sicuro. Se il problema vi infastidisce, allora abilitate il Vsync.
Gamma: Il gamma è riferito alla luminosità dello schermo. Siccome FEAR è un gioco piuttosto scuro di per sè, è consigliabile non impostare il gamma a valori troppo bassi o troppo alti, per evitare di deteriorare la qualità visiva. Questa impostazione non influenza le prestazioni, per cui usate la scala cromatica e di grigi che si trovano in basso allo schermo per impostare il gamma in modo realistico. Si consiglia di settarlo in modo da rendere visibili nove quadrati sulla scala di grigi superiore, con il decimo completamente invisibile.
SUONO
Sound Effects, Speech, Music (Effetti Sonori, Parlato, Musica): Tramite questi indicatori si può determinare il volume delle varie componenti audio del gioco. Impostatele in base alle vostre esigenze. Se desiderate disabilitare completamente il sonoro o le musiche per migliorare le prestazioni, consultate la sezione Strumenti di Configurazione di FEAR del paragrafo Ottimizzazione Avanzata. E' inutile portare il cursore all'estrema sinistra sui vari indicatori, perchè quel componente non viene rimosso dalla memoria e non cambia assolutamente nulla per quanto riguarda le prestazioni di gioco.
Enable HW Mixing (Abilitazione Missaggio Hardware): Se impostato su ON, FEAR sfrutterà l'accelerazione hardware per quanto riguarda il sonoro, cosa che migliorerà le prestazioni e la qualità audio. Ovviamente, la vostra scheda audio deve essere compatibile con FEAR (consultate il file readme.txt per verificare se lo è). Si potranno anche verificare dei buchi audio con il supporto hardware abilitato. Si consiglia di abilitarlo ai possessori di schede audio come le Audigy, mentre i possessori di schede madri con chip audio integrato è meglio che evitino.
Enable EAX 2.0 (Attivare Supporto EAX 2.0): Se siete possessori di una scheda audio che supporta il protocollo EAX (Environmental Audio), potete abilitare questa opzione. Le prestazioni generali caleranno, ma la qualità audio aumenterà. Anche in questo caso, si potrebbero verificare dei buchi audio, ma prima di disabilitare l'EAX, aprite il relativo pannello di controllo tra gli strumenti della vostra scheda audio, e cliccate sul pulsante 'All Effects Off', o deselezionate l'opzione 'Sound Effects On'. Deselezionate anche l'opzione 'Enable CMSS 3D' sotto 'CMSS 3D Effects' se necessario, perchè selezionandola gli effetti sonori potrebbero provenire dai punti sbagliati.
Enable EAX Advanced HD (Attivare Supporto EAX Avanzato): Se impostato su On, attiverà il Supporto EAX Avanzato ad Alta Definizione sulle schede sonore Creative. La qualità audio ed il posizionamento dei suoni nell'ambiente 3D risulteranno ancora migliori, ma potrebbe verificarsi un calo di prestazioni. Prima di attivarlo assicuratevi di aver scaricato gli ultimi driver per la vostra scheda. In caso di buchi audio o problemi, disabilitate sia il supporto EAX che quello per l'Alta Definizione.
PRESTAZIONI
FEAR può determinare automaticamente le impostazioni ottimali in questo menu. E' caldamente consigliato, però, di impostare manualmente tutti i settaggi, a causa del loro significativo impatto sulle prestazioni del gioco.
OPZIONI COMPUTER AVANZATE
Single Player Physics (Fisica Giocatore Singolo): Questa impostazione determina il livello di dettaglio nel gioco degli effetti fisici avanzati del motore Havok. Anche se gli effetti fisici non possono essere completamente disattivati, è possibile diminuirne il dettaglio per migliorare le prestazioni sulle CPU più lente.
Max Hardware Sounds (Numero Max. Canali Hardware): Questa impostazione determina quanti canali auto sono utilizzati con il Missaggio Hardware attivato. Maggiore è il numero dei canali utilizzati, migliore sarà il posizionamento dei suoni. Le prestazioni, invece, risulteranno più basse.
Particle Bouncing (Effetti Particellari): Questa impostazione determina il livello degli effetti particellari, come le scintille. Più elevato sarà il settaggio, più dettagliati saranno questi effetti. Le prestazioni, ovviamente, con un valore alto, si ridurranno.
Shell Casings (Cartucce): Se impostato ad On, le armi espelleranno le cartucce tutte le volte che spareranno. Il realismo risulterà maggiore, ma le prestazioni caleranno drasticamente, soprattutto nelle sparatorie più caotiche.
World Detail (Livello di Dettaglio): Determina il livello di dettaglio degli elementi che compongono il gioco. Più elevato è il livello, più realistici saranno i vari elementi (il numero dei poligoni, per esempio, sarà maggiore), ma si verificheranno maggiori rallentamenti.
Corpse Detail (Livello di Dettaglio delle Salme): Determina il livello di dettaglio delle salme, ovviamente nelle situazioni in cui sono presenti più corpi morti, come le sparatorie più caotiche. Riducendo questa impostazione, le prestazioni miglioreranno notevolmente.
OPZIONI AVANZATE SCHEDA VIDEO
Effects Details (Livello di Dettaglio degli Effetti): Determina il livello di dettaglio degli effetti speciali. Abbassando il livello, si riduce la qualità degli effetti, ma si migliorano notevolmente le prestazioni di gioco.
Model Decals (Segni sui Modelli): Determina la quantità dei segni che possono comparire sui personaggi nel gioco, per esempio quando vengono colpiti da proiettili. Abbassando il livello di questa impostazione, si diminuisce il realismo ma si migliorano notevolmente le prestazioni, soprattutto durante le sparatorie più caotiche.
Water Resolution (Risoluzione dell'Acqua): Controlla il livello di dettaglio dell'acqua nel gioco. Più elevato è il livello, più realistico risulta l'aspetto del liquido. Le prestazioni, ovviamente, nei punti del gioco in cui è presente dell'acqua, si riducono.
Reflections and Displays (Riflessi e Schermi): Controlla il numero e la qualità degli schermi presenti nel gioco, oltre alle superfici riflettenti. Abbassare questo settaggio rimuove alcuni degli schermi meno importanti e riduce la qualità visiva, ma migliora notevolmente le prestazioni in quelle aree.
Volumetric Lights (Luci Volumetriche): Questa impostazione, se abilitata, attiva l'illuminazione volumetrica, che permette di visualizzare bagliori luminosi e luci diffuse su personaggi ed oggetti. Anche se molto realistici, questi effetti possono ridurre significativamente le prestazioni nelle aree in cui sono presenti soprattutto con le schede più vecchie.
Volumetric Light Density (Densità delle Luci Volumetriche): Se l'impostazione Volumetric Lights è abilitata, questo settaggio determina la ricchezza e la densità dell'effetto. Più basso è il valore, meno ricchi risultano gli effetti. Questo è uno dei compromessi a cui si deve sottostare, soprattutto se non si è in possesso di un hardware grafico potente. E' molto meglio abbassare il valore e non disattivare gli effetti del tutto.
FSAA: FSAA sta per Full Screen Antialiasing, un metodo per lisciare le linee che vengono visualizzate sullo schermo. Più alto è il valore del campionamento, (si puù arrivare a 2x e 4x), più lisce risulteranno le linee nel gioco. In FEAR, gli sviluppatori raccomandano di usare risoluzioni basse combinate con un po' di FSAA per rendere migliore la qualità visiva. E' sconsigliato alzare la risoluzione, abbassando o eliminando del tutto il FSAA. Se siete possessori di schede video più vecchie, dovrete comunque disattivare il FSAA, visto che quasi sicuramente il vostro hardware non lo supporterà. Sembra poi che ci sia un bug, legato al FSAA, nella demo di FEAR. Per evitare che si verifichi, impostate l'Antialiasing nel pannello di controllo della vostra scheda video su 'Application Preference' e poi andate a settare il valore del campionamento nelle opzioni di gioco. Il problema è che, a volte, il valore che avete impostato non viene salvato, cosa che vi costrunge a ripetere questa procedura tutte le volte che giocate. Se cominciate quindi a giocare, e vedete che la qualità visiva non è proprio il massimo a causa della mancanza dell'Antialiasing, eseguite questa procedura, poi tornate a giocare. Le differenze dovrebbero essere abbastanza visibili.
Light Detail (Dettaglio delle Luci): Controlla il livello di dettaglio e la quantità di luci presenti nel gioco. Più alto è il valore impostato, più le sorgenti di luce nel gioco risulteranno dettagliate e numerose. Ovviamente, le prestazioni caleranno.
Enable Shadows (Abilitazione Ombre): Se impostato su On, i personaggi e gli oggetti mostreranno delle ombre. Questa impostazione aumenta notevolmente il realismo, ma riduce notevolmente le prestazioni, a causa del Livello di Dettaglio delle ombre e del numero di sorgenti di luce visibili in determinate aree.
Shadow Detail (Livello di Dettaglio Ombre): Determina la complessità delle ombre visualizzate. Ovviamente, Enable Shadows deve essere impostato su On. Più alto è il livello di dettaglio, più dettagliate risulteranno le ombre, con conseguente peggioramento delle prestazioni.
Soft Shadows (Rifinitura Ombre): Se abilitato, Soft Shadows crea una lieve "foschia" ai bordi delle ombre per renderle più realistiche. Sfortunatamente, questa impostazione influenza in modo piuttosto notevole le prestazioni di gioco. Si raccomanda quindi di disabilitarla per rendere le prestazioni ottimali senza perdere molto in qualità visiva.
Texture Filtering (Filtering delle Texture): Questa impostazione determina l'aspetto delle texture di FEAR (le texture sono le immagini che coprono ogni oggetto 3D presente nel gioco). Più alta risulta l'impostazione (tra quelle selezionabili ci sono: Trilinear, 2x Anisotropic Filtering, 4x AF, ecc.) più le texture, anche quelle ad una certa distanza, risulteranno dettagliate. Tutto ciò ha come costo un calo delle prestazioni. Se si vuole utilizzare il Texture Filtering in FEAR è consigliabile impostare l'Anisotropic Filtering nel pannello di controllo della vostra scheda video su 'Application Preference'.
Texture Resolution (Risoluzione delle Texture): Questa impostazione determina la risoluzione delle immagini bidimensionali usate come texture. Più alta è la risoluzione, migliori risulteranno le texture. La memoria video usata, però, sarà maggiore. Se la vostra scheda video non ha molta memoria, è consigliabile abbassare questa impostazione, in modo da velocizzare i caricamenti e non subire rallentamenti mentre si gioca.
Pixel Doubling (Raddoppiamento Pixel): Questa impostazione non raddoppia la risoluzione dello schermo, ma la dimezza. Quando la si attiva, il motore grafico prende il singolo pixel, il più piccolo elemento dello schermo, e lo espande, facendogli riempire il doppio dello spazio. Se la risoluzione è settata a 640x480, il gioco è come se stesse girando a 320x240, espandendo i pixel per riempire il doppio dello spazio. Le prestazioni sono migliori, ma la qualità visiva è decisamente inferiore a quella della risoluzione originale. Lasciate questa impostazione su Off, a meno che non vogliate vedere salire drasticamente le prestazioni.
DX8 Shaders (Shader DX8): Sulle schede video che supportano le DirectX9.0, impostare DX8 Shaders su On migliora le prestazioni in seguito all'utilizzo degli shader specifici per DirectX8.0 anzichè quelli, migliori, per DX9.0. Il miglioramento di prestazioni si nota soprattutto sulle schede video più vecchie. Di solito, la perdità di qualità visiva non è molto significativa, per cui se cercate migliori prestazioni, impostate l'opzione su On. In caso vogliate avere la miglior qualità visiva possibile, invece, lasciatela su Off.
Screen Resolution (Risoluzione Schermo): Svolge lo stesso compito dell'opzione Resolution del menu Schermo, anche se qui c'è una differenza: sono mostrate infatti tutte le risoluzioni, non solo quelle supportate. Passare di qui è un ottimo modo di vedere se una delle risoluzioni che avete inserito nel file Settings.cfg è stata implementata con successo (consultate la sezione Ottimizzazione Avanzata per avere istruzioni dettagliate).
Shaders: Questa impostazione determina il livello di dettaglio degli effetti degli shader. Anche in questo caso, più alto è il livello di dettaglio, più basse sono le prestazioni sulle schede video più vecchie/lente, ma migliore risulta la qualità degli effetti speciali nel gioco.
COMANDI
Questa sezione è piuttosto intuitiva: assicuratevi di assegnare un tasto o un pulsante a tutte le funzioni più importanti. Cercate di ridurre il più possibile l'opzione Mouse Smoothing, visto che ai livelli più alti si rischiano ritardi nel tempo di risposta.
GIOCO
Impostate queste opzioni come meglio credete, visto che non hanno alcun effetto sulle prestazioni. L'unica che fa qualcosa è quella relativa agli SlowMo Effects. Se volete migliorare la vostra mira, poi, è meglio che riduciate il livello dell'impostazione Head Bob.
SlowMo Effects (Effetti Moviola): Attivando la modalità Moviola, il gioco si arricchirà di effetti grafici come sfocature, traiettorie dei proiettili ed effetti di impatto. Disabilitarli, impostando quest'opzione su Off può ridurre il realismo della Moviola, migliorando però notevolmente le prestazioni sulle schede video più vecchie/lente.
ARMI
Nessuna di queste impostazioni influenza le prestazioni, per cui settatele come meglio credete.
FILE DI CONFIGURAZIONE
I file .cfg (di configurazione) principali di FEAR sono tre: Default.archcfg e autoexec.cfg si trovano nella directory \Programmi\Sierra\FEAR SP Demo, mentre il più importante, almeno per i nostri scopi, il file Settings.cfg, si trova nella directory \Documents and Settings\All Users\[Shared] Documents\Monolith Productions\FEARSPDemo. Questi file possono essere modificati usando un editor di testo come il Blocco Note di Windows. E' comunque buona norma fare una copia di backup di essi prima di modificarli, in modo da essere sicuri.
SETTINGS.CFG
"ScreenWidth" "1280"
"ScreenHeight" "1024"
FEAR non supporta certe risoluzioni all'interno del gioco. Fortunatamente, è possibile impostare una risoluzione personalizzata modificando queste righe nel file Settings.cfg. Prima di impostare una risoluzione personalizzata, però, è meglio modificare tutte le impostazioni di gioco ai livelli desiderati, poi chiudere il gioco ed editare queste righe. Modificate il parametro ScreenWidth con il numero di pixel in larghezza che desiderate, e fate lo stesso con ScreenHeight. Il gioco ripartirà con la risoluzione personalizzata che avete impostato. Non andate assolutamente nel menu Schermo delle Opzioni di gioco, perchè questo riporterebbe la risoluzione al valore originario. Per verificare che la vostra risoluzione sia stata applicata, entrate nel menu Prestazioni>Opzioni Video Avanzate e verificate l'impostazione 'Screen Resolution', che dovrebbe mostrare la nuova risoluzione. Se vedere che questa ottimizzazione non funziona, è possibile che sia necessario creare un nuovo Profilo e/o cancellare gli altri per farlo funzionare. E' possibile che si presentino anche dei problemi a far funzionare l'impostazione del FSAA, ma per risolverli consultate il paragrafo relativo nelle precedenti pagine.
"BitDepth" "32"
Portando il parametro BitDepth a 24 o addirittura a 16, la qualità visiva del gioco peggiorerà, ma le prestazioni miglioreranno notevolmente. Una minore profondità porta ad una minore uniformità dei colori.
"HardwareCursor" "1.000000"
Se avete dei problemi ad usare il mouse nei menu o nel gioco stesso, impostate il parametro a 0.
"VSyncOnFlip" "0.000000"
Questa opzione permette di verificare semplicemente se il VSync è su On o Off. Si raccomanda di lasciarlo su Off (0.000000), anche se la soluzione ideale risulta sempre quella di impostare il parametro dall'interno del gioco.
"DisableMovies" "1"
Si può aggiungere questa riga manualmente o usando lo Strumento di Configurazione di FEAR, di cui si parla più avanti in questa guida. Si consiglia, comunque, di utilizzare quest'ultimo metodo. Impostare questo parametro ad 1 permette di saltare tutti i filmati introduttivi del demo, cosa che permette di mettersi a giocare più rapidamente.
Questi sono i comandi del file Settings.cfg di cui si conoscono le funzioni. Nella sezione Comandi della Console troverete altri comandi che potrebbero funzionare inseriti all'interno del file. Ricordate però che qualunque comando aggiuntivo inserito all'interno del file Settings.cfg potrebbe essere automaticamente cancellato dal gioco, a meno che il file non sia stato reso di sola lettura.
DEFAULT.ARCHCFG
Questo file contiene semplicemente i nomi degli archivi che il gioco necessita di aprire durante il caricamento. Anche qui è possibile inserire dei comandi, ma nessuno di quelli relativi alla console sembra funzionare. Ricordate che anche questo file è protetto di default dalla scrittura e va protetto nuovamente per far funzionare gli eventuali comandi inseriti.
AUTOEXEC.CFG
Questo file è perfetto per l'inserimento dei comandi aggiuntivi, contrariamente agli altri due file .cfg spiegati in precedenza. Anche in questo caso, però, sembra che nessuno dei comandi della console funzioni quando viene inserito.
STRUMENTO DI CONFIGURAZIONE AVANZATA
Per far partire lo Strumento di Configurazione Avanzata di FEAR, andate nella directory \Programmi\Sierra\FEAR SP Demo e lanciate il Config.exe. Quando lo avrete lanciato, vedrete che sulla schermata principale sarà possibile scegliere la risoluzione, il renderer e la scheda video. L'opzione Resolution è utile quando si verificano problemi ad entrare nel gioco usando una risoluzione non-standard. Resettatela ad una risoluzione standard selezionandola e cliccando sul pulsante Save. Le opzioni Rendered e Display dovrebbero avere solo una scelta di default.
Sotto il tab Opzioni, troverete opzioni aggiuntive che sono spiegate in dettaglio nel file Readme.txt. Nella maggior parte dei casi, queste opzioni servono solamente per risolvere problemi.
Disable Sound (Disattivare Effetti Sonori): Elimina tutti i suoni dal gioco. Le prestazioni risultano migliori, ma il gioco ne risentirà dal punto di vista del coinvolgimento. Usatela solo se è la vostra scheda audio la fonte del problema.
Disable Music (Disattivare Musica): Se volete che aumentino la memoria disponibile e le prestazioni, fate clic su questa opzione per eliminare la musica dal gioco.
Disable Joysticks (Disattivare Joystick): Selezionate questa opzione per disabilitare tutti i joystick ed i joypad. In questo modo potreste risolvere problemi relativi al controllo del gioco.
Disable Movies (Disattivare Filmati): Disattiva tutti i filmati all'interno del gioco. Nel demo c'è solo un filmato introduttivo. Si consiglia comunque di selezionare questa opzione.
Disable Sound Filters (Disattivare Filtri Sonori): Gli effetti del Filtering Sonoro, quelli di riverbero del protocollo EAX, saranno disabilitati con l'opzione selezionata. In questo modo sarà possibile risolvere eventuali problemi audio sulle schede con il supporto EAX 2.0, ma la qualità audio peggiorerà.
Disable Hardware Sound (Disattivare Accelerazione Sonora): Da usare ancora una volta per isolare la scheda audio in caso sia la fonte dei problemi audio. Le prestazioni di gioco potrebbero migliorare notevolmente, ma la qualità audio ne risentirà parecchio.
DISATTIVARE I FILMATI INTRODUTTIVI
Se i filmati introduttivi di FEAR vi infastidiscono, il modo migliore per saltarli è quello di selezionare l'opzione 'Disable Movies' dallo Strumento di Configurazione o editare il file Settings.cfg ed aggiungere dopo l'ultima riga il parametro "DisableMovies" "1", come spiegato in precedenza.
GRABBARE SCREENSHOT
Grabbare gli screenshot in FEAR è molto semplice. Basta premere il tasto F8 per grabbare uno screenshot in formato BMP e metterlo nella directory \Documents and Settings\All Users\Documents\Monolith Productions\FEARSPDemo\. Ricordate che questi file possono essere di dimensioni piuttosto grosse, fino a 5 Mb ciascuno, per cui controllate spesso questa directory ed eliminate tutte le immagini che non sono necessarie. Se volete grabbare degli screenshot in altri formati, potete usare programmi come FRAPS o HyperSnap DX.
COMANDI DELLA CONSOLE
Entrando nella console di gioco è possibile inserire una serie di comandi relativi a diverse funzioni. Al momento, l'unico verificato è quello che attiva l'invulnerabilità, che si deve inserire premendo il tasto T e digitando successivamente la parola God. Gli altri, invece, non sono verificati. Eccovi quindi un elenco dei comandi disponibili.
AlwaysFlushLog
BackgroundSourceLoading
BandwidthTargetClient
BandwidthTargetServer
BitDepth
BlastServer
ClientSleepMS
CollideParticles
ConsoleAlpha
ConsoleBottom
ConsoleBufferLen
ConsoleEnable
ConsoleFontSize
ConsoleHistory
ConsoleHistoryLen
ConsoleLeft
ConsoleRight
ConsoleTop
CursorCenter
DebugLevel
DebugMaxPos
DebugModelRez
DebugPackets
DebugStrings
DelimitPackets
DisableConnectionTimeout
DisablePhysicsAsserts
DisablePhysicsErrors
DisablePhysicsWarnings
DropRate
DuplicateAssets
ErrorLog
Exec
FlushAssetList
ForceRemote
Graph
InputBuffer
InputDebug
IPClientPort
IPClientPortMRU
IPClientPortRange
ListCommands
ListResources
LocalDebug
LogModels
LogPrediction
MaxExtrapolateDist
MaxExtrapolateTime
MaxFPS
Mem
MoveConsole
NetMaxUnguaranteedPeriod
NetMinUnguaranteedPeriod
NumConsoleLines
OverrideShader
ParseNet
ParseNet_Incoming
ParseNet_Outgoing
PausePhysics
Perf
PerfGraph
PhysicsClientUpdateRate
PhysicsMaxSteps
PhysicsServerUpdateRate
PhysicsShowClientStats
PhysicsShowServerStats
Prediction
PredictionHistorySize
PredictionLines
COMANDI DELLA CONSOLE
PrefetchAssets
PrintDuplicateAnimations
ProfilerPause
ProfilerResume
Quit
RebindTextures
RenderEnable
RestartConsole
RestartRender
ScreenHeight
ScreenWidth
Serv
Set
SetAssetList
ShowClassTicks
ShowClassTicksSpecified
ShowConnStats
ShowFileAccess
ShowFrameRate
ShowGameTime
ShowObjectMem
ShowTickCounts
ShowVersionInfo
SoundDebugLevel
SoundEnable
SoundEnableEAXReverb
SoundFilterDeferChanges SoundMaxHardwareSounds
SoundMaxImpactSoundLimit
SoundShowCounts
SoundShowHWCounts
SoundShowPlayingNames
SoundUseHWChannels
SoundUseLocDeferBuffers
SoundUseSecondaryReverbs
STracePackets
TraceConsole
TransportDebug
UDPDebug
UDPSimulateCorruption
UDPSimulateLatency
UDPSimulateLatencySpikeDuration
UDPSimulateLatencySpikeFrequency
UDPSimulateLatencyVariance
UDPSimulatePacketLoss
UDPSimulateUpstreamPacketLoss
UpdateAssetLists
UpdateRate
UpdateServer
UseOldPrediction
CONCLUSIONE
Come avere notato, il gioco può essere ottimizzato a dovere per funzionare al meglio su tutti i sistemi supportati. E' molto probabile che la versione finale del gioco sia praticamente identica al demo. Se riuscirete, quindi, a far funzionare fluidamente il demo di FEAR, non dovreste avere problemi a fare lo stesso con la versione retail, in uscita il prossimo Ottobre. Se, invece, le cose non dovessero andare bene, ed il gioco continuasse a muoversi lentamente, forse sarà conveniente upgradare alcuni componenti fondamentali del vostro PC, come CPU, memoria RAM e scheda video.
Sommario della mini-guida
OTTIMIZZAZIONI ESSENZIALI E RISOLUZIONE PROBLEMI
IMPOSTAZIONI DI GIOCO
IMPOSTAZIONI DI GIOCO: SCHERMO
IMPOSTAZIONI DI GIOCO: SONORO
IMPOSTAZIONI DI GIOCO: PRESTAZIONI
IMPOSTAZIONI DI GIOCO: OPZIONI AVANZATE COMPUTER
IMPOSTAZIONI DI GIOCO: OPZIONI AVANZATE SCHEDA VIDEO
IMPOSTAZIONI DI GIOCO: COMANDI
IMPOSTAZIONI DI GIOCO: GIOCO
IMPOSTAZIONI DI GIOCO: ARMI
FILE DI CONFIGURAZIONE
STRUMENTO DI CONFIGURAZIONE AVANZATA
DISATTIVARE I FILMATI INTRODUTTIVI
GRABBARE SCREENSHOT
COMANDI DELLA CONSOLE
CONCLUSIONE
Questa breve guida contiene una serie di consigli per configurare il demo di F.E.A.R., in modo da migliorarne le prestazioni anche sulle macchine di fascia più bassa. Lo scopo della guida è quello di farlo funzionare al meglio, in modo da capire bene se anche la versione completa del gioco, che uscirà nell'Ottobre del 2005, girerà fluidamente sul vostro PC, siccome bene o male, dal punto di vista delle prestazioni, dovrebbe essere alquanto simile.