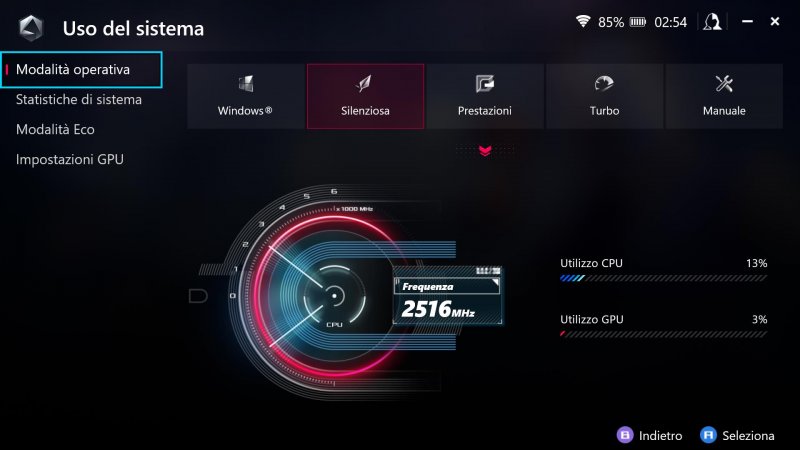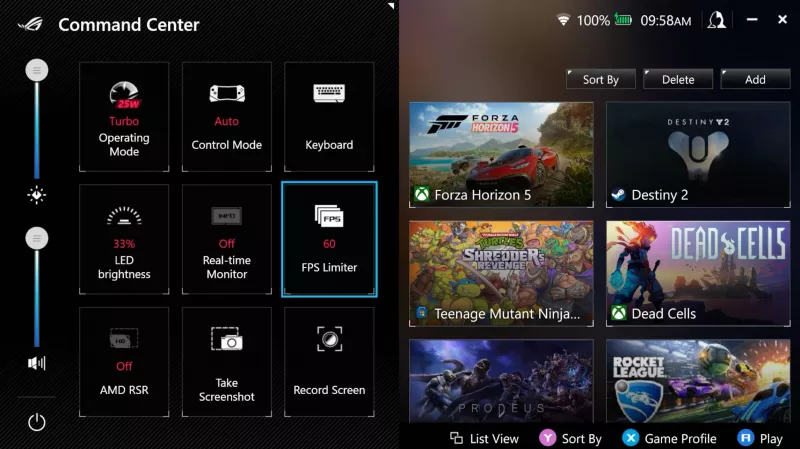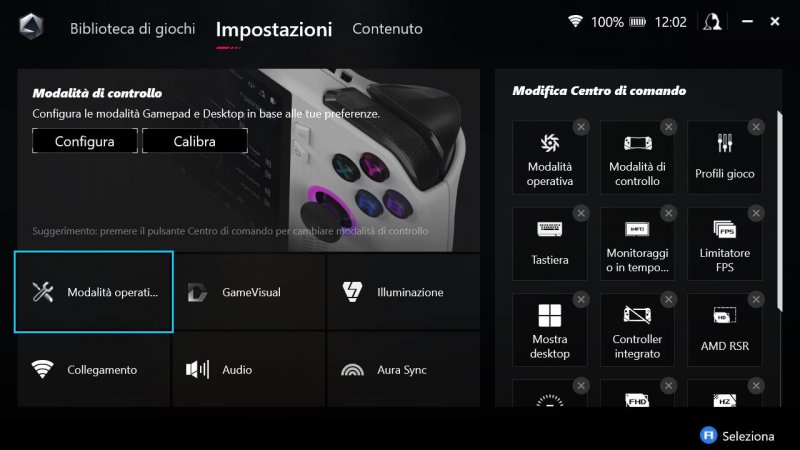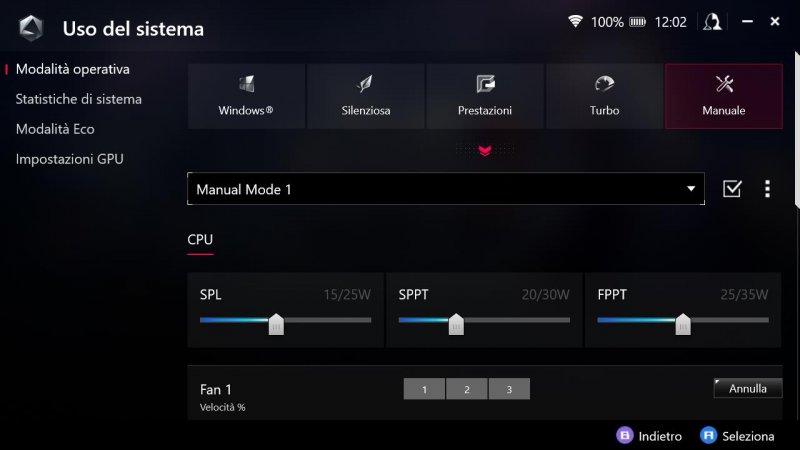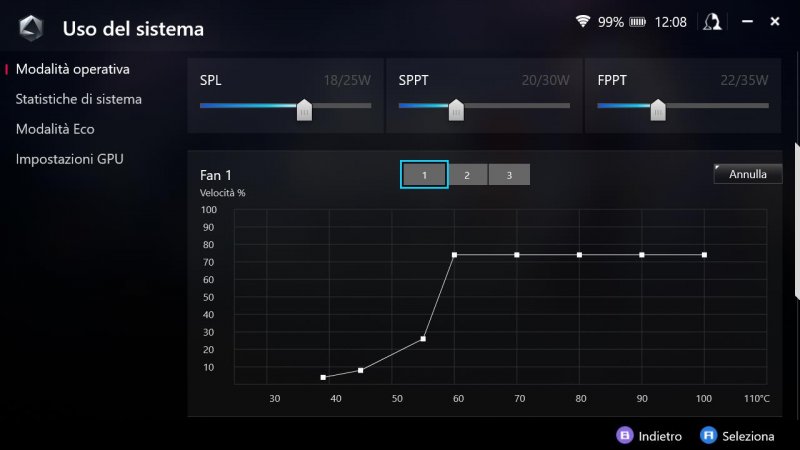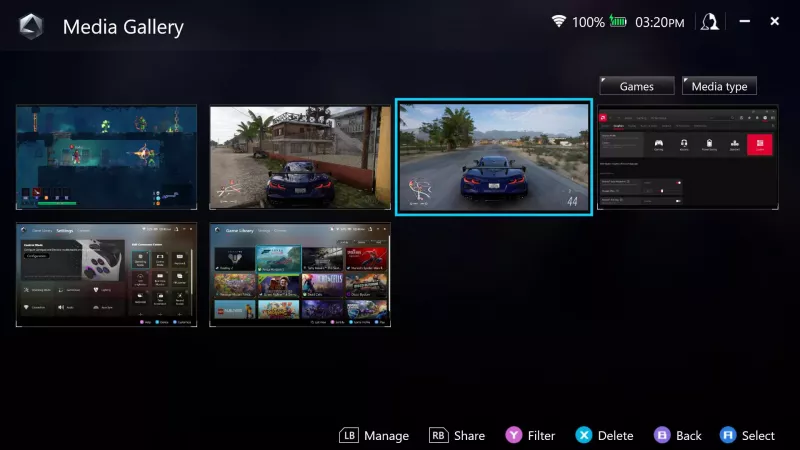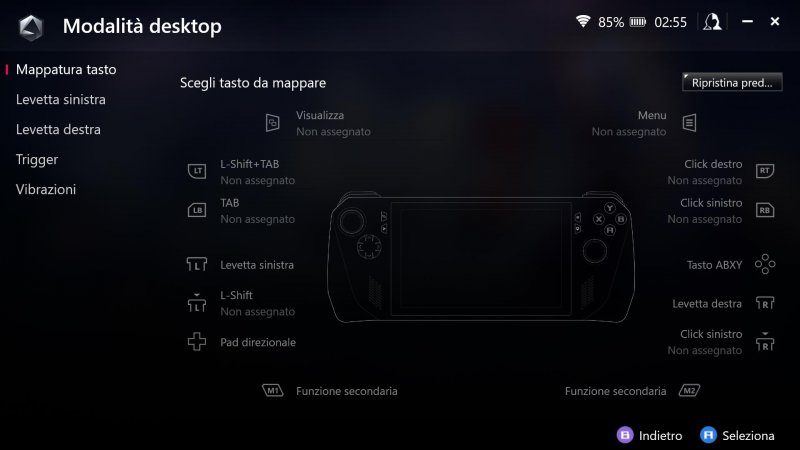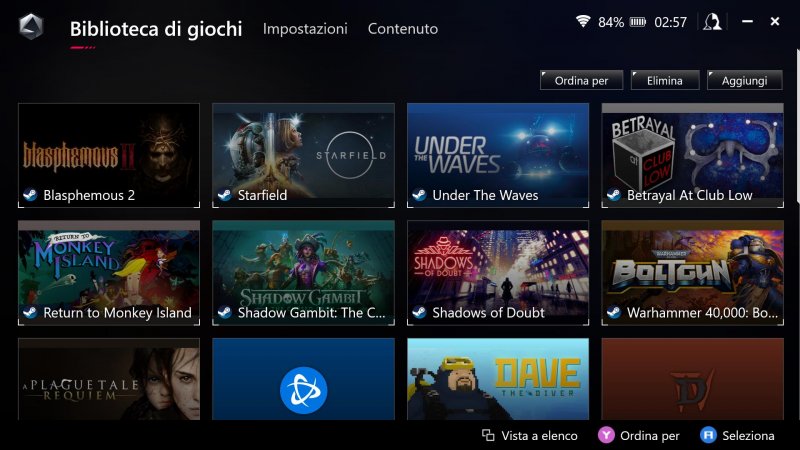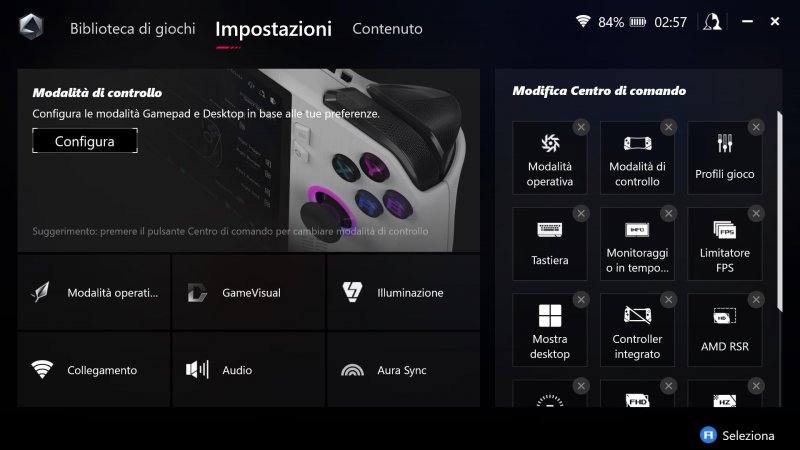Dopo l'avvento di Steam Deck, era più che naturale che altre compagnie si lanciassero nel mercato del gaming portatile. Molte società, escludendo ovviamente la storica Nintendo, hanno lanciato un handheld negli ultimi 2 anni, e tra le più importanti a debuttare in questo campo troviamo ASUS con la sua ROG Ally. Questo PC "tascabile" è presente sul mercato da un paio di mesi ed ha già dimostrato di essere un dispositivo solido e concreto, attestandosi come una delle macchine più potenti disponibili al giorno d'oggi per quello che concerne la portabilità.
In questo articolo, vi porteremo a scoprire alcune delle funzionalità e dei trucchi in grado di farvi sfruttare al meglio il PC handheld e di avere il massimo per quello che concerne il gaming.
Come estendere la durata della batteria
Uno dei punti deboli dei PC portatili, probabilmente il più importante, è legato alla loro natura versatile; per sfruttarli in mobilità e non collegati alla corrente elettrica, necessitano di una batteria abbastanza potente da poterne garantire un uso prolungato prima di dover procedere con la ricarica. Altrettanto ovvio è il fatto che più è "pesante e impegnativo" ciò che stiamo riproducendo, più rapidamente la barra della batteria tenderà ad esaurirsi.
Per cercare di mitigare questo "problema", ci sono alcune accortezze che è possibile mettere in campo per prolungare la durata della batteria di ASUS ROG Ally. Partendo dalle più ovvie, vi è il controllo dell'illuminazione dello schermo e la disattivazione delle luci RGB, due impostazioni che possono incidere sulla percentuale di carica; in caso di utilizzo prolungato, si consiglia quindi di abbassare l'illuminazione e disattivare le luci RGB presenti sulla console.
ASUS ROG Ally offre inoltre delle modalità operative che fanno fronte a diverse esigenze andando a controllare il consumo energetico generale del System on Chip; dal Centro di Comando (a cui si può accedere premendo il pulsante dedicato) è possibile impostare con quale di esse la APU Ryzen Z1 Extreme svolga il suo compito, tra Silenziosa, Prestazioni e Turbo. La prima farà in modo che la console consumi al massimo 10 Watt, la seconda 15 W mentre la modalità Turbo può raggiungere i 25 W; in mobilità è dunque consigliabile usare Silent o Performance per poter giocare il più a lungo possibile.
Non trascurate poi la possibilità di utilizzare servizi di cloud gaming come NVIDIA GeForce Now e Xbox Game Pass (entrambi perfettamente supportati da ROG Ally) per giocare. Così facendo il consumo della batteria viene ridotto anche del 90% visto che il lavoro di renderizzazione è spostato sui server in rete e non viene svolto dal SoC di ROG Ally.
Risoluzione e frame per secondo
La questione dell'autonomia va di pari passo con la possibilità di limitare i frame per secondo in gioco, così da evitare che il dispositivo renderizzi più frame del necessario e quindi consumi un quantitativo aggiuntivo di batteria. Anche questo elemento può essere gestito attraverso il Centro di Comando agendo sull'opzione Limitatore FPS e selezionando quindi il limite massimo di frame rate a cui può girare un titolo. Scegliere ad esempio 30 FPS, magari in combinazione con una Frequenza di aggiornamento dello schermo fissata a 60 Hz, può aumentare in modo sostanziale l'autonomia di ROG Ally.
È possibile regolare anche la risoluzione dello schermo del dispositivo utilizzando l'opzione dedicata presente nel centro di comando e passando, ad esempio, da 1080p a 720p. Attenzione però perché questa impostazione modifica solo la risoluzione di Windows 11 e non si applicherà automaticamente al gioco riprodotto; per fare ciò, dovrete invece agire sulla risoluzione in game modificandola dalle impostazioni interne del gioco avviato.
Creare una modalità operativa a 18 Watt
Oltre alle 3 modalità operative di default, Silenzioso, Prestazioni e Turbo, attraverso il software Armoury Crate è possibile creare un numero praticamente infinito di profili manuali dove personalizzare frequenze, consumi e velocità delle ventole.
Stando a tutta una serie di test, benchmark e prove sul campo, sembra che il tascabile di ASUS dia il meglio di sé impostando 18 Watt come potenza energetica media: questo parrebbe essere il compromesso migliore per raggiungere un bilanciamento ideale tra prestazioni e autonomia. Adesso vi spieghiamo come creare un preset del genere ma, attenzione, questo tipo di configurazione è consigliata ad utenti esperti e potrebbe generare blocchi o comportamenti errati del device. Procedete quindi a vostro rischio e pericolo.
Dalla schermata principale di Armoury Crate selezionate la voce in alto "Impostazioni", quindi in basso a sinistra toccate "Modalità operativa".
Selezionate "Manuale" tutto a destra ed entrerete nel menu di creazione dei profili personalizzati. Premendo sui tre puntini verticali, create un nuovo profilo e successivamente rinominatelo, per vostra comodità, "18 Watt". Se preferite potete modificare il profilo manuale numero 1, quello che trovate pre-installato nella macchina.
A questo punto agite sui 3 parametri energetici, SPL, SPPT, FPPT per impostare, rispettivamente, 18, 20 e 22 Watt. Questi 3 valori identificano, in ordine, il consumo energetico che ROG Ally può sostenere a lungo, per un massimo di 2 minuti e per un massimo di 10 secondi e determinano quindi sia i consumi medi che la potenza massima che la macchina può erogare in fasi di burst.
A questo punto scorrete più in basso per regolare la velocità delle 2 ventole in funzione delle temperature raggiunte dal SoC: potete sia agire sui grafici in modo completamente manuale che utilizzare uno dei 3 preset. Il nostro consiglio è di utilizzare il primo preset per entrambe le ventole perché rappresenta il migliore compromesso tra rumorosità e calore generato da ROG Ally, ma nulla vi vieta di lavorare di fino in base alle vostre esigenze.
Una volta ritoccati tutti i parametri dovete premere sul piccolo pulsante di spunta subito di fianco ai tre puntini verticali per applicare e salvare le vostre impostazioni nel profilo manuale. Apparirà una schermata di conferma che evidenzierà i rischi a cui si può andare incontro lavorando manualmente su queste impostazioni. Vi basterà accettare e avrete finito.
A questo punto potrete selezionare la modalità operativa a 18 Watt sia dall'Armoury Crate che dal centro di comando: il nuovo profilo sarà in rotazione tra quelli pre-installati nel device.
Collegamento alla TV o al monitor
Può sembrare banale, ma è bene soffermarsi anche su come connettere ASUS ROG Ally alla propria TV. Il procedimento è molto semplice e avviene posizionando la console sul dock ufficiale (o su qualsiasi dock USB 3.0 con uscita HDMI/DisplayPort) oppure collegando direttamente un cavo USB-C / HDMI o DisplayPort dalla console all'ingresso corrispondente sulla TV o sul monitor.
Trattandosi di un computer con sistema operativo Windows 11, anche in questo caso è possibile abilitare una serie di funzionalità avanzate: ad esempio, agendo sulle impostazioni di sistema dello schermo all'utente viene offerta l'opzione di duplicare l'immagine visibile, di estendere l'area di visualizzazione utilizzando i 2 display come se uno fosse la continuazione dell'altro, oppure di tenere spento lo schermo di ROG Ally utilizzando esclusivamente quello esterno.
Scorciatoie
Come ben saprete, il sistema operativo su cui si basa ASUS ROG Ally è Windows 11 e questo la rende prima di tutto un PC completo, ovvero un dispositivo multimediale che può essere utilizzato in molti contesti oltre al semplice gaming. Proprio per questo, la macchina dispone di pulsanti macro che, se premuti insieme, potranno farvi compiere azioni rapide, come ad esempio passare rapidamente da un gioco alla schermata principale del dispositivo.
Le combinazioni possibili sono molteplici e premendo il tasto macro insieme alla freccia sinistra del D-Pad, tornerete immediatamente sul desktop. Premendo in combinazione il tasto A, potrete rapidamente catturare uno screenshot, mentre con il tasto Y potrete avviare una registrazione, il tutto senza passare dal Centro di Comando e quindi senza interrompere la vostra sessione di gioco.
Condividere e salvare gli screenshot
Catturare istantanee di gioco è piuttosto semplice e immediato con ROG Ally, ed è possibile farlo dal Centro di Comando o più rapidamente tramite scorciatoia, se impostata dalla mappatura dei comandi; stesso discorso si applica alla registrazione di video, che se non impostata nel Centro di Comando, può essere attivata tramite Armoury Crate cliccando Modifica Centro di Comando, e scegliendo così quali tasti farvi apparire.
Altrettanto facile è la condivisione delle proprie catture. Direttamente dalla Galleria Multimediale, selezionando la clip o l'immagine di vostro interesse, è possibile condividere direttamente sui canali social come X, Instagram o YouTube.
In alternativa, potrete estrapolare i vostri contenuti agendo con Esplora File sul classico percorso Windows "C:\[nomeutente]\Video\Catture.
Configurare i tasti
Se non avete apportato modifiche al sistema dei comandi, quanto scritto sopra sarà sempre possibile fintanto che lascerete abilitato il tasto macro. Al netto della grande utilità delle scorciatoie, i possessori di ROG Ally potranno anche rimappare i tasti a proprio piacimento e a seconda delle proprie esigenze. Tramite Armoury Crate, a cui è possibile accedere velocemente premendo il tasto speciale destro sotto a Menu, è infatti possibile cambiare in un attimo l'assegnazione e la funzione di quasi tutti i tasti.
Nella sezione Impostazioni, basterà entrare nel sottomenu Impostazioni e selezionare Modalità di controllo. In questa scheda, potrete quindi impostare la modalità gamepad o la modalità desktop. La differenza tra le due risiede nella fruizione di navigazione. Nella prima si attiverà automaticamente il gamepad, e potrete scorrere tra le varie opzioni tramite analogico o D-Pad, mentre con la modalità desktop Ally viene utilizzata come se fosse un mouse con gli analogici utili a muovere il puntatore.
La parte più interessante riguarda proprio la piena configurabilità di queste due modalità che possono essere personalizzate per ogni tasto della macchina, ma anche agendo sui grilletti, la vibrazione e i due analogici per modificare zone morte e funzionalità.
Gestire la libreria
Uno dei punti di forza di ASUS ROG Ally è senza dubbio la possibilità di riprodurre qualsiasi gioco acquistato da qualsiasi libreria, come Steam, Game Pass, Epic e tanti altri. Per non far impazzire il giocatore tra mille client diversi, il sistema organizza tutti i giochi in una libreria unificata, anche se provengono da store differenti. Tutto è intuitivo e di facile accesso attraverso Armoury Crate che, di default, viene caricato in automatico immediatamente dopo l'avvio di Windows 11.
Grazie a questa utile funzione, tutti i giochi installati saranno racchiusi in un unico posto e pronti ad essere riprodotti senza dover accedere allo store di appartenenza. Inoltre, sempre da qui, potrete gestire tutte le installazioni e le eventuali disinstallazioni dei giochi presenti sulla memoria della vostra console.
Effettuare gli aggiornamenti
Come per tutti i device moderni, più che mai per quelli dedicati al gaming, l'aggiornamento di sistema è un elemento cruciale per essere sicuri di avere gli ultimi driver e fix installati e operativi. ROG Ally non fa eccezione a questa regola e, anzi, trattandosi di un PC da gioco, è fondamentale assicurarsi che tutto il software sia sempre installato nell'ultima versione disponibile.
Per fortuna buona parte degli aggiornamenti di sistema avvengono dietro le quinte, al riparo dall'intervento del giocatore quando la macchina è in standby oppure non viene utilizzata in modo massiccio, ma effettuare un controllo periodico, magari una volta al mese, è un ottimo consiglio per essere sempre sicuri di spremere fino a fondo il device di ASUS.
Come prima cosa il nostro consiglio è quello di accedere al menu Contenuto di Armoury Crate e selezionare il Centro aggiornamenti. Quindi avviare il controllo automatico e procedere con l'eventuale installazione degli update.
L'altro software da avviare è MyAsus che richiede un account ASUS per essere lanciato e permette di tenere sempre aggiornato il software generale del produttore.
Trattandosi poi di un PC basato su Windows 11 assicuratevi sempre di fare anche un giro su Windows Update e assicuratevi di installare gli aggiornamenti del sistema operativo. Questi solitamente penseranno anche all'update dei driver video, ma se volete essere sicuri di non perdervi nulla per strada, vi consigliamo anche di fare un controllo aprendo l'AMD Adrenaline Software che trovate nella barra di sistema e verificando che la versione dei driver presente sia l'ultima distribuita da AMD per ROG Ally.
Armoury Crate
Abbiamo già accennato nei paragrafi precedenti ad Armoury Crate, il centro nevralgico di ASUS ROG Ally e più in generale di tutti i prodotti dell'azienda. Attraverso questo software è possibile configurare ogni singolo aspetto del PC handheld ma anche di accedere rapidamente alla libreria dei giochi. Inoltre Armoury Crate tiene traccia anche di tutti gli aggiornamenti assicurandosi che il device sia sempre ottimizzato e up-to-date.
Essendo così importante, Ally ha due interi pulsanti dedicati all'avvio di questo software. Quello destro, posizionato sotto al bottone Menu permette di lanciare l'applicativo e quindi di agire sulle impostazioni. Quello sinistro invece, posizionato sotto al tasto frontale Funzioni, permette di attivare un overlayer sulla parte sinistra dello schermo con una serie di funzionalità rapide come ad esempio il cambio di modalità operativa, la comparsa dal basso della tastiera, la risoluzione, il limitatore di frame rate e così via.